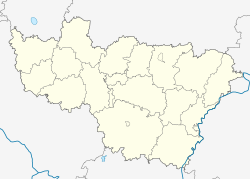[시작] 메뉴
Start menu[시작] 메뉴는 Windows 95 이후 Microsoft Windows 및 기타 운영 체제에서 사용되는 그래픽 사용자 인터페이스 요소입니다.Windows 쉘에서 컴퓨터 프로그램 및 기타 작업을 수행하는 중앙 시작 지점을 제공합니다.Windows 8 에서는, 「시작 화면」이라고 불립니다.
일부 운영체제(React 등)에 의해 채택되고 있습니다.OS) 및 Linux 데스크톱 환경에서 Windows와 유사한 환경을 제공합니다. 예를 들어 KDE에는 Kickoff Application Launcher라는 이름이, Xfce에는 Whisker Menu라는 이름이 있습니다.
기존에는 [시작(Start)]메뉴에는 사용자가 실행할 수 있는 프로그램의 커스터마이즈 가능한 중첩 목록과 최근에 연 문서의 목록, 파일을 찾아 도움을 받는 방법 및 시스템 설정에 대한 액세스 권한이 제공되었습니다.Windows Desktop Update를 통한 이후 향상된 기능으로는 "내 문서" 및 "즐겨찾기"(브라우저 북마크)와 같은 특수 폴더에 액세스할 수 있습니다.Windows XP 의 [시작]메뉴가 확장되어 다양한 [내 문서]폴더([내 음악], [내 그림]등)가 포함되어 Windows 데스크탑의 [내 컴퓨터], [네트워크 장소]등의 아이템이 이식되었습니다.Windows Vista 이전에는 사용자가 계단식 하위 메뉴를 탐색할 때 시작 메뉴가 화면 전체로 계속 확장되었습니다.
Microsoft Windows
Microsoft Windows 에서는 Windows 9x, Windows NT 4.0 및 Windows NT 패밀리의 모든 후속 버전 및 Windows CE, Windows Mobile 및 Windows Phone 에 어떤 형태로든 [시작]메뉴가 표시됩니다.
Windows 95 –나야.

시작 메뉴는 Windows 95 및 Windows NT 4.0에서 도입되었지만 1992년부터 마이크로소프트에서 작업되어 당시의 테스터들에게 "시스템"으로 표시되었습니다.이전 운영 [1]체제의 프로그램 매니저의 단점을 극복하기 위해 만들어졌다.프로그램 관리자는 사용자가 별도의 "프로그램 그룹"을 연 다음 포함된 프로그램에 대한 바로 가기를 실행할 수 있도록 하는 단순 다중 문서 인터페이스(MDI)로 구성되었습니다.그것은 다른 그룹 안에 집단을 모을 수 있는 능력이 부족했다.
Windows 95 및 Windows NT 4.0은 프로그램 매니저를 데스크톱 및 시작 메뉴로 대체했습니다.후자는 Mac OS 운영 체제의 Apple 메뉴와 몇 가지 면에서 비슷했으며 프로그램 매니저의 다음과 같은 제한이 없었습니다.메뉴이므로 한 번에 하나의 그룹만 열어두고 중첩된 그룹화를 허용했습니다.이 메뉴에는 컴퓨터를 셧다운하고 로그오프하는 기능도 있습니다.
Internet Explorer 및 그 이후의 Windows 릴리스에서는 [시작]메뉴를 커스터마이즈하여 [시작]메뉴에서 Internet Explorer 즐겨찾기, 내 문서 및 관리도구(Windows 2000 이후)에 액세스하여 확장할 수 있습니다.항목을 드래그 앤 드롭하여 [시작]메뉴에 추가할 수도 있습니다.
Windows XP 및 Windows Server 2003은 새로운 버전의 [시작]메뉴를 도입했지만 이 버전의 [시작]메뉴로 되돌릴 수 있는 기능을 제공하고 있습니다.이 버전의 [시작] 메뉴는 Windows Vista 및 Windows Server 2008에서도 사용할 수 있습니다.다만, Windows 7, Windows Server 2008 R2 및 그 이후의 Windows 릴리스에는 없습니다.
Windows XP –7

[시작] 메뉴에 대한 첫 번째 대대적인 개편은 Windows XP에서 도입되었으며 이후 Windows Server 2003에서 도입되었습니다.[시작] 메뉴가 두 개의 열로 확장되었습니다.왼쪽 열은 설치된 프로그램에 초점을 맞추고 오른쪽 열은 [내 문서], [내 그림], [내 음악] 및 기타 특수 [2]폴더에 액세스할 수 있습니다.이 열에는 이전 [2]버전의 Windows에서 바탕 화면에 배치된 컴퓨터와 네트워크 바로 가기(Windows 95 및 98의 네트워크)도 포함됩니다.이 열의 내용은 커스터마이즈할 수 있습니다.일반적으로 사용되는 프로그램은 왼쪽 메뉴에 자동으로 표시됩니다.사용자는 프로그램이 항상 액세스할 수 있도록 [시작] 메뉴의 이쪽에 "고정"되도록 선택할 수 있습니다.이 열의 맨 아래에 있는 하위 메뉴 항목은 시작 메뉴의 모든 항목에 대한 액세스 권한을 부여합니다.이 메뉴 항목을 선택하면 시작 메뉴 프로그램의 스크롤 목록이 사용자/최근 목록을 대체합니다.
Windows Vista 및 그 후속 버전에서는 메뉴에 약간의 변경이 추가되었습니다.Windows Vista 및 Windows Server 2008 이전의 [시작(Start)]메뉴는 일련의 메뉴와 서브메뉴로 구성되어 있습니다.이러한 서브메뉴는 캐스케이드 및 확장되어 화면의 맨 아래 부분을 가리고 있습니다.다만, Windows Vista 에서는, 캐스케이드 메뉴가 [시작]메뉴의 왼쪽 페인에 있는 슬라이딩 윈도우로 대체되었습니다.[ All Programs ](모든 프로그램) 항목을 클릭할 때마다 왼쪽 페인의 내용이 [Start](시작) 메뉴의 왼쪽 가장자리에서 미끄러지고 왼쪽 열의 오른쪽 가장자리에서[ All Programs ](모든 프로그램) 메뉴가 미끄러집니다.이 메뉴는 필요할 때마다 수직 스크롤 막대를 사용하여 맨 아래쪽으로 확장되는 계층의 트리 보기를 제공합니다.Windows Vista 에는, 「시작」메뉴의 쇼트 컷이나 그 외의 파일이나 폴더를 검색할 수 있는 「검색」박스가 추가되어 있습니다.검색 상자에는 증분 검색 기능이 있습니다.색인이 해제되지 않은 경우 검색 상자는 사용자가 입력할 때 결과를 즉시 반환합니다.발견된 항목은 즉시 열 수 있으므로 시작 메뉴 검색 상자는 이전 버전의 윈도우즈에서 실행 명령 기능을 부분적으로 대체합니다.실행 명령은 시작 메뉴의 오른쪽 열에 별도로 추가할 수도 있습니다.윈도우즈 7 및 윈도우즈 서버 2008 R2에서는 검색 결과 창에 시작 메뉴의 두 열이 모두 포함됩니다.검색 상자가 확장되어 제어판 항목 검색을 지원합니다.Windows 7(윈도우 7)의 오른쪽 열은 일반 폴더가 아닌 라이브러리에 링크됩니다.그러나 가장 중요한 것은 시작 메뉴의 항목이 오른쪽에 있는 계단식 버튼을 통해 점프 목록을 지원한다는 것입니다.이전 버전과 달리 "클래식" 시작 메뉴 설계로 되돌릴 수 있는 기능은 더 이상 사용할 수 없습니다.
윈도 8

Windows 8 및 Windows Server 2012에서는 "시작 화면"으로 알려진 시작 메뉴에 대한 업데이트가 도입되었습니다.화면 전체를 커버하고 오른쪽 컬럼을 사용할 수 없게 됩니다.프로그램용 훨씬 큰 타일을 표시하고 가능하면 프로그램에서 제공하는 동적 콘텐츠를 타일 자체("라이브 타일"이라고 함)에 직접 표시하여 [3]위젯과 유사하게 작동합니다.예를 들어 전자 메일 클라이언트의 라이브 타일은 읽지 않은 전자 메일 수를 표시할 수 있습니다.시작 화면에서는 프로그램을 마우스 오른쪽 버튼으로 클릭하고 "제거"를 선택하여 프로그램을 제거할 수 있습니다.고정된 앱을 그룹으로 배치할 수 있습니다.검색 상자는 처음에는 숨겨져 있지만, 참바에서 검색 버튼을 클릭하면 볼 수 있으며 키보드 입력을 받으면 바로 불러올 수도 있습니다.이름 그대로 시작 화면은 사용자가 로그인할 때 가장 먼저 표시되는 화면입니다.
풀스크린 스타트(Start)의 개념은 Microsoft가 Active Desktop을 [4]통해 Windows 데스크톱과 통합되는 "시작 페이지"를 처음 고려했을 때 Windows Neptune에서 찾을 수 있습니다.이 메뉴는 Windows Mobile 및 Windows Phone에 뿌리를 두고 있습니다.스마트폰에서 실행되는 Windows Mobile Standard에서는 [시작(Start)]메뉴에 별도의 아이콘이 표시됩니다.Windows Phone은 3세대 시작 메뉴의 디자인 원칙의 원조 호스트였습니다.
시작 화면은 이전에 사용 가능했던 몇 가지 기능을 더 이상 지원하지 않습니다.최근 시작된 프로그램 또는 특수 폴더의 바로 가기 목록이 시작 화면에 더 이상 표시되지 않습니다.모든 프로그램 보기의 그룹에 대해 두 개 이상의 중첩 수준을 더 이상 지원하지 않습니다.메뉴에 새 항목을 추가하고 모든 프로그램 보기의 내용을 재구성하기 위한 끌어서 놓기 지원은 더 이상 사용할 수 없습니다.또한 Windows 역사상 처음으로 Windows 8, Windows Server 2012, Windows 8.1 또는 Windows Server 2012 R2 재고 설치의 [시작(Start)]메뉴는 sleep 모드 또는 휴지 상태의 셧다운, 재시작 또는 활성화 기능을 제공하지 않기 때문에 사용자는 이러한 기능을 수행하기 위해 charms bar의 설정 버튼을 사용해야 합니다.Windows 8.1 및 Windows Server 2012 R2의 2014년 4월 업데이트는 후자를 복원합니다.
윈도 10
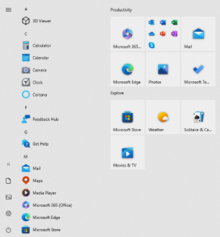
Windows 10 에서는, 「시작」메뉴가 개정된 형태로 재도입되었습니다.오른쪽이 Windows 8의 [시작] 화면과 유사하게 타일로 채워진다는 점을 제외하면 Windows 7 버전과 유사한 두 개의 기둥 디자인을 사용합니다.애플리케이션을 오른쪽 절반에 고정할 수 있으며 각 타일의 크기를 조정하여 사용자 지정 카테고리로 그룹화할 수 있습니다.왼쪽 열에는 자주 사용하는 응용 프로그램이 포함된 세로 목록이 표시되고 "모든 앱" 메뉴, 파일 탐색기, 설정 및 전원 옵션에 대한 링크가 표시됩니다.이러한 링크의 일부와 다운로드, 사진, 음악 등의 폴더에 대한 추가 링크는 설정의 "시작에 표시되는 폴더 선택" 페이지에서 추가할 수 있습니다.[시작] 메뉴의 크기를 변경하거나 Windows 8/8.1 시작 화면과 유사한 전체 화면 디스플레이에 배치할 수 있습니다(수평이 [5][6]아닌 수직으로 스크롤)."태블릿 모드"[7][8][9][10]가 활성화되어 있는 경우에도 시작 메뉴는 이 상태로 들어갑니다.
빌드 10586에서 시작 메뉴의 왼쪽 패널은 "권장" Windows Store 앱을 광고합니다. 사용자는 이러한 [11]제안에서 제외할 수 있습니다.
Windows RT 8.1 업데이트 KB3033055는[12] Windows 10의 초기 미리보기 빌드에 사용된 디자인에 시각적으로 가까운 Windows 10 시작 메뉴의 변형을 추가합니다.왼쪽 열의 맨 위에 응용 프로그램을 고정할 수 있으며, 아래에 최근 사용한 응용 프로그램을 나열할 수 있습니다(대부분 7과 같음). 10과 마찬가지로 타일을 오른쪽 [12][13][14][15]열에 고정할 수 있습니다.
윈도 11
Windows 11 에서는, 메뉴 상단의 검색 박스가 복원되어 「권장」의 애플리케이션 및 파일용의 섹션과 함께, 그리드상에 표시되는 핀 접속된 애플리케이션 쇼트 컷의 영역이 타일로 대체되고 있습니다.고정된 응용 프로그램의 제목 옆에 "모든 응용 프로그램" 버튼이 표시됩니다.Windows 11 에서는 라이브 타일을 사용하지 않고, 그 기능은 [16][17]태스크바의 다른 「위젯」영역으로 이동됩니다.
[시작] 버튼
[시작(Start)]메뉴는 다음 중 하나를 눌러 시작할 수 있습니다.⊞ Win (Windows 키)를 키보드 또는 태블릿 장치에서 +를 Esc누르거나 시각적 시작 버튼을 클릭하여 선택합니다.Windows 8 및 Windows Server 2012를 제외하고 시작 단추는 태스크바에 있습니다.Windows Server 2012 및 Windows 8의 [시작]버튼은 처음에 기존의 태스크바에서 화면 오른쪽에 있는 숨겨진 세컨더리 태스크바인 "charms"로 이동됩니다(멀티 터치 디바이스에서는 오른쪽에서 슬라이드하여 마우스를 화면 오른쪽 모서리에 배치하고 위아래로 슬라이드합니다).시작 화면은 해당 버튼 또는 화면 왼쪽 하단 모서리를 클릭하여 액세스할 수 있습니다.Windows 8.1 및 Windows Server 2012 R2 에서는 새로운 버튼을 [18][19]삭제하지 않고 버튼을 원래 위치로 되돌립니다.대부분의 Windows 버전에서 시작 단추는 화면의 왼쪽 아래 모서리에 있는 반면 Windows 11의 시작 단추는 가운데에 있습니다(단, 왼쪽 아래 모서리로 다시 이동할 수 있습니다).
Mac 키보드 또는 부팅 캠프(소프트웨어)를 통해 Windows를 실행하는 Mac에서는 키를 Windows 로고 키로 사용하여 시작 메뉴를 활성화합니다.
[시작] 버튼을 오른쪽 클릭하면 컨텍스트메뉴가 표시됩니다.Windows 8 및 Windows Server 2012의 이 메뉴를 Quick Link[20] 메뉴라고 하며 데스크톱 또는 파일 [21]탐색기 액세스와 같이 자주 사용되는 Windows의 여러 기능에 액세스할 수 있습니다.
디스크상의 위치
사용자는 운영 체제 운영 미디어에 있는 관련 "시작 메뉴" 폴더에 폴더 및 바로 가기를 생성하여 시작 메뉴 항목을 추가할 수 있습니다.[시작] 메뉴 상단의 별도 섹션 또는 [프로그램]서브폴더에 배치되어 있는 경우는 [프로그램]메뉴에 표시됩니다.그러나 이 폴더의 위치는 설치된 운영 체제에 따라 다릅니다.
- Windows 9x 에서는, 이 폴더는 「」의 어느쪽인가에 있습니다.
%windir%\Start Menu또는 사용자가 여러 명 있는 경우에는%windir%\Profiles\[username]\Start Menu" path 。여기서 [path]는 사용자의 계정 이름입니다. - Windows NT 4.0 에서는, 이 폴더는 「」에 있습니다.
%systemroot%\Profiles\%username%\Start Menu개별 사용자용 또는%systemroot%\Profiles\All Users\Start Menu공유 숏컷의 경우.Windows NT 4.0의 특징 중 하나는 [시작(Start)]메뉴가 사용자별 숏컷과 공유 숏컷을 구분선별로 구분하여 사용자별 및 공유 [22][23]메뉴의 프로그램폴더에 다른 아이콘을 사용했다는 점입니다. - Windows 2000 、 Windows XP 、 Windows Server 2003 에서는, 이 폴더는 「」에 있습니다.
%userprofile%\Start Menu개별 사용자용 또는%allusersprofile%\Start Menu공유 숏컷의 경우. - Windows Vista, Windows Server 2008, Windows 7, Windows Server 2008 R2, Windows Server 2012, Windows 8 및 Windows 10 에서는, 이 폴더는 「」에 있습니다.
%appdata%\Microsoft\Windows\Start Menu개별 사용자용 또는%programdata%\Microsoft\Windows\Start Menu" 를 클릭합니다.
Windows Server 2003 이전 버전에서는 "시작 메뉴"라는 폴더 이름은 현지화에 따라 달라집니다.예를 들어, 독일어 버전의 Windows XP에서는 " 입니다.Startmenü". Windows 설치 관리자는 일반적으로 Windows API를 사용하여 시작 메뉴와 데스크톱 폴더의 실제 이름과 위치를 확인합니다.Windows Vista 이후 시스템에서 사용되는 모든 폴더는 영어 버전과 동일한 이름을 사용하며 Windows 탐색기에는 다른 이름만 표시됩니다.
수정하다
Microsoft에서 지원되지 않는 유틸리티 프로그램인 TweakUI는 시작 메뉴, 창 애니메이션 및 기타 [24][25]해킹의 응답 시간을 단축하는 등의 추가 사용자 지정 기능을 제공합니다.Windows XP 및 Windows Vista 에서는,[26] Windows 레지스트리를 수정하는 것으로, 특정의 프로그램이 최신의 프로그램 리스트([시작] 메뉴 왼쪽의 페인)에 표시되지 않게 할 수 있습니다.
오픈 소스 운영 체제
오픈 소스 운영 체제의 많은 데스크톱 환경에서는 시작 메뉴와 유사한 메뉴가 제공됩니다.
「 」를 참조해 주세요.
레퍼런스
- ^ Fitzpatrick, Jason (6 August 2015). "The Start Menu Should Be Sacred (But It's Still a Disaster in Windows 10)". How-To Geek. Retrieved 30 July 2016.
- ^ a b Fitzpatrick, Jason (6 August 2015). "The Start Menu Should Be Sacred (But It's Still a Disaster in Windows 10)". How-To Geek. Retrieved 30 July 2016.
- ^ "Designing the Start screen". Building Windows 8. Microsoft. 2011-10-04. Retrieved 2012-12-06.
- ^ Thurrott, Paul (7 August 2013). "SuperSite Flashback: Neptune". SuperSite for Windows. Penton Media. Retrieved 7 August 2013.
- ^ Mediati, Nick (August 8, 2015). "How to customize Windows 10's Start Menu". PC World. IDG. Archived from the original on August 8, 2015. Retrieved 20 September 2015.
- ^ Paul, Ian (August 11, 2015). "How to customize the left side of the Windows 10 Start menu". PC World. IDG. Retrieved 20 September 2015.
- ^ Seifert, Dan (September 30, 2014). "Watch how Windows 10 works with touch interfaces". The Verge. Vox Media. Retrieved 30 September 2014.
- ^ Thurrott, Paul (April 23, 2015). "Windows 10 Technical Preview 2: Configure Tablet Mode". Thurrott.com. Retrieved 16 July 2015.
- ^ Thurrott, Paul (March 23, 2015). "Windows 10 Technical Preview 2: Continuum and Tablet Mode". Thurrott.com. Retrieved 16 July 2015.
- ^ Bowden, Zack (July 3, 2015). "Windows 10: The tablet experience is better than ever (with video)". WinBeta. Archived from the original on July 5, 2015. Retrieved 16 July 2015.
- ^ Wilson, Mark (October 15, 2015). "Microsoft now uses Windows 10's Start menu to display ads". BetaNews. Retrieved 15 October 2015.
- ^ a b "Update for Windows RT 8.1 feature improvement". Support. Microsoft. September 30, 2015. Retrieved 20 September 2015.
- ^ Bright, Peter (September 16, 2015). "Windows RT gets a Start menu of its own in Windows RT 8.1 Update 3". Ars Technica. Conde Nast. Retrieved 16 September 2015.
- ^ Newman, Jared (July 20, 2015). "Windows RT users shouldn't expect much from Update 3, report claims". PC World. IDG. Retrieved 20 July 2015.
- ^ "Upcoming Windows RT update will include new Start menu and lock screen". The Verge. Vox Media. 9 August 2015. Retrieved 20 August 2015.
- ^ Warren, Tom (June 24, 2021). "Microsoft announces Windows 11, with a new design, Start menu, and more". The Verge. Archived from the original on June 24, 2021. Retrieved June 24, 2021.
- ^ Salter, Jim (June 24, 2021). "Windows 11 is much more than a new theme slapped onto Windows 10". Ars Technica. Archived from the original on June 25, 2021. Retrieved June 25, 2021.
- ^ Thurrott, Paul (May 29, 2013). "In Blue: Start Experience Changes". Supersite for Windows. Penton. Retrieved May 29, 2013.
- ^ "Keyboard shortcuts - Windows 8, Windows RT". Windows. Microsoft. Archived from the original on October 25, 2012. Retrieved 3 September 2013.
- ^ Thurrot, Paul (June 26, 2013). "Hands-On with Windows 8.1: Power User Menu". SuperSite for Windows. Penton Media. Retrieved August 7, 2013.
- ^ "Image". Archived from the original on May 18, 2013.
- ^ Thurrott, Paul (May 18, 2000). "Teach Yourself Windows 2000 Server: Using Windows 2000 Server". Supersite for Windows. Penton.
- ^ "Download page for Microsoft Windows Tweak UI Power Toy". Windows. Microsoft. Archived from the original on October 6, 1999.
- ^ "O'Reilly Annoyances.org Tweak UI page". Annoyances. Archived from the original on December 12, 2001.
- ^ "How To Prevent a Program from Being Displayed in the Most Frequently Used Programs List in Windows XP". Support. Microsoft. July 15, 2004. Archived from the original on February 11, 2005.
- ^ Watson, J.A. (18 August 2016). "Hands-on: Lumina Desktop 1.0.0". ZDNet. CBS Interactive. Retrieved 23 November 2016.
추가 정보
- 설리번, 켄트「Windows 95 유저 인터페이스: 사용성 엔지니어링의 도입 사례」.196. Association for Computing Machineer, Inc.에 게재되어 있습니다.Windows 95 UI 팀의 개발자가 작성한 문서.Windows 95 인터페이스를 작성하게 된 조작성 조사와 개발 프로세스에 대해 자세히 설명합니다.
- 특허 #5920316 – "시작 메뉴가 있는 태스크바"